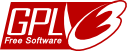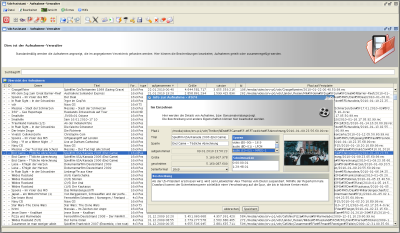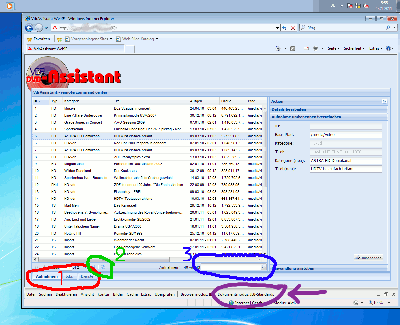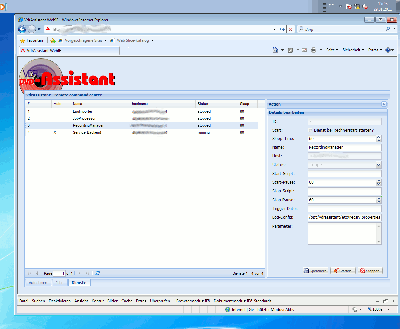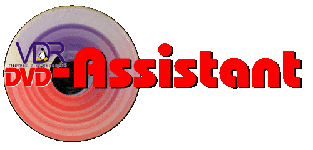
Ein Assistent nicht nur zur Umwandlung von VDR-Aufnahmen zu einer DVD

Erste Schritte mit VdrAssistant
Nach der Installation gilt es die Anwendung zu starten. Auf dem Linux-Server, auf dem die Dienste laufen sollen muss der Dienste-Verwalter gestartet werden (wenn die Dienste auf mehrere Rechner verteilt wurden, gilt das für jeden Rechner, auf dem ein Dienst von VdrAssistant laufen soll):
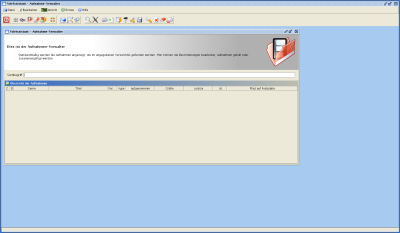
Dieses Startscript kann in den Autostart-Mechanismus des Servers integriert werden, dann entfällt der manuelle Start.
Wer Windows-7 verwendet oder aus sonst irgendeinem Grund die Java-Kommandozentrale nicht verwenden kann, kann den Rest dieses Artikels überspringen und gleich zur Webanwendung springen.
Anschließend wird auf dem Desktop die Schaltzentrale VdrAssistant gestartet. Die Anwendung startet beim ersten Mal im MDI-Modus (hier links). Der Aufruf ist fast identisch mit dem Java-Installer, nur dass die Schaltzentrale keine Version im Archivnamen hat:
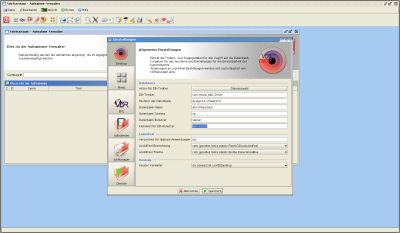 Als erstes wird die Anwendung an die persönlichen Vorlieben angepasst. Unter Bearbeiten/Einstellungen öffnet sich der Optionen-Dialog für alle geladenen Anwendungen.
Als erstes wird die Anwendung an die persönlichen Vorlieben angepasst. Unter Bearbeiten/Einstellungen öffnet sich der Optionen-Dialog für alle geladenen Anwendungen.
Die Schaltflächen in der linken Spalte zeigen die geladenen Anwendungen, wobei Desktop und Dienste für alle Anwendungen gemeinsam gilt, also immer aktiv sind. Die anderen Schaltflächen hängen davon ab, ob die betreffende Anwendung geladen wurde.
Look&Feel-Bezeichnung und Thema können verändert werden. Diese Einstellungen werden als persönliche Daten gespeichert, sodass unterschiedliche Anwender auf dem gleichen Rechner unterschidliche Einstellungen haben können. Die Einstellungen von Look&Feel, sowie des Fenster-Verwalters werden erst nach einem Neustart der Anwendung aktiv.
Am Besten alle Reiter durchschauen und prüfen, ob die Vorgaben den persönlichen Vorlieben entsprechen.
Anschließend wechseln wir zu den Diensten und überprüfen die Einstellungen. Als erstes wird der RecordingManager gestartet. Dazu den Dienst anklicken und das Symbol mit der Rakete betätigen.
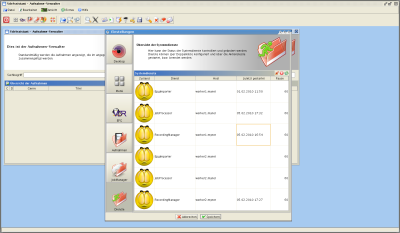
Nach spätestens 2 Minuten sollte die Übersicht dann so aussehen:
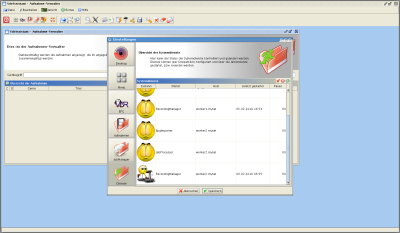
Durch Doppelklick auf einen Diensteintrag wird der Dialog der Einstellungen geöffnet. Weitere Informationen unter Anwendungen/Mitgift und unter Dienste.
Jetzt schließen wir den Einstellungsdialog und widmen uns dem Aufnahme-Verwalter.
Sollte die Anwendung noch nicht offen sein, kann über Ansicht/aktive Anwendung die aktive Anwendung gewechselt werden. Wird im MDI-Modus die Anwendung gewechselt, passen sich Menü und Toolbar an die aktive Anwendung an.
Im Aufnahme-Verwalter stoßen wir als erstes die Erfassung der Aufnahmen an.
Unter Extras/Aufnahmen (neu) scannen oder über das Symbol mit der Lupe und den Tierpfoten (neben Datei laden). Das Erfassen der Aufnahmen erfolgt durch den Systemdienst RecordingManager, den wir vorher gestartet haben. Bei den Vorgabe-Einstellungen (Pause: 60s) kann es eine Minute dauern, ehe der Dienst mit seiner Arbeit beginnt. Ein Scan dauert ca. 1-2 Minuten - je nachdem, wie viele HD-Aufnahmen dabei sind (Richtwert: 0,5s für eine Pes-Aufnahme, 5s für TS- und ca. 20s für HD-Aufnahmen). Nach 5 Minuten kann ein Laden der Aufnahmen aktiviert werden. Dies erfolgt über Datei/laden oder über den blauen geöffneten Ordner (neben der Lupe mit den Tierpfoten).
Weitere Informationen zum Aufnahme-Verwalter gibt es unter dem Menü-Eintrag gleichen Namens.
Nach dem Laden der Aufnahmen können die Details angepasst werden (Umlaute kontrollieren).
Da unter Windows 7 eine Java-Anwendung wie VdrAssistant erheblich behindert wird, ist eine weitere Befehlszentrale entstanden. Sie bietet nicht den Umfang der Java-Anwendung, jedoch können die wichtigsten Aktionen bereits aus dem Browser heraus gesteuert werden.
Jetzt ist es aber nicht so, dass die Verwendung eines Browsers unter Windows völlig problemlow wäre. Mit nichten! Aber zum Glück ist es diesmal mit ein Mausklicks getan. Der Internet Explorer läuft standardmäßig irgendwie verkwer - man muss ihm erst beibringen, dass er sich wie ein Internet Explorer Version 8 verhalten soll  .
.
Nun ja - wer kann schon verstehen, was in den Köpfen der M$-Verantwortlichen abgeht ...
Über Extras/Entwicklertools erhält man die Leiste am unteren Fensterrand (kann auch als separates Fenster aufgehen). Standardmäßig steht bei Dokumentenmodus "Quark" - dort kann man drauf klicken und Internet Explorer 8 Standard auswählen.
Damit die Kommandozentrale im Browser verwendet werden kann, muss beim Installieren des Untergrundarbeiters der Systemdienst "Service-Backend" installiert werden. Der Dienst wird als "automatischer" Dienst markiert, d.h. er startet sobald der "SRServiceManager" gestartet wird.
Die Kommandozentrale besteht aus verschiedenen Anwendungen (Markierung 1), von denen jede links eine Liste anzeigt und rechts unterschiedliche Fenster, mit denen Aktionen ausgeführt werden können. Die meisten Aktionen beziehen sich auf einen Satz aus der Liste, d.h. vor einer Aktion muss eine Zeile ausgewählt/angeklickt werden.
Da dies meine ersten Schritte in Javascript sind, ist die Anwendung (noch) nicht ganz so bedienerfreundlich, wie die richtige Java-Anwendung. Wichtigster Punkt ist die Markierung 2, mit der die Liste neu geladen wird. Dies muss nach allen Änderungen gemacht werden, sonst kann es zu Fehlermeldungen kommen.
Die Liste der Aufnahmen ist erwartungsgemäß ziemlich umfangreich, deshalb gibt es ein Suchfeld (Markierung 3) über das die Liste gefiltert werden kann. Natürlich kann jede Spalte sortiert werden. Einfach dazu auf den Titel klicken.
Auf der rechten Seite sind die Fenster im sogenannten Accordeon-Schema angeordnet. Um eine andere Aktionsseite zu aktivieren, muss man nur den Titel anklicken.
Nach einer Neuinstallation ist natürlich die Liste der Aufnahmen leer. Gleiches gilt auch für die Liste der Jobs. Lediglich die Dienste werden angezeigt.
Wie man sehen kann, wird der Dienst "Service-Backend" bereits als laufend angezeigt.Um die Liste der Aufnahmen gefüllt zu bekommen, benötigen wir den RecordingManager. Also einfach die entsprechende Zeile anklicken und auf Starten drücken. Nach kurzer Zeit sollte eine Erfolgsmeldung kommen. Wird jetzt die Liste der Dienste neu gelesen (Markierung 2), sollte der Dienst als "start requested" angezeigt werden. Nach einer guten Minute kann nochmal nachgelesen werden, dann sollte der Dienst als starting oder bereits als running angezeigt werden.
Jetzt können wir die Erfassung der Aufnahmen anstoßen. Dazu wechseln wir wieder zu dem Aufnahmen-Bereich (Markierung 1). Dort sollte auf der rechten Seite Details bearbeiten die aktive Seite sein. Falls das nicht der Fall ist, einfach auf Details bearbeiten klicken. Dort gibt es eine Schaltfläche Scan. Die betätigen wir und wechseln anschließend zum Bereich Jobs.
Wenn wir dort die Liste jetzt neu lesen lassen, taucht ein neuer Job auf. Durch erneutes Nachlesen können wir beobachten, wann der Aufnahme-Verwalter mit seiner Arbeit begonnen hat (Status des Jobs wechselt dann auf in Work). Als Richtwert kann für eine SD-Aufnahme von 2s ausgegangen werden, bei einer HD-Aufnahme sind es eher 6-10s. Wenn man dies auf die Summe der Aufnahmen anwendet, die ermittelt werden soll, kommt man zu einer Zeit, zu der der Aufnahme-Verwalter ungefär fertig sein dürfte. Alternativ kan die Logdatei des Aufnahme-Verwalters beobachtet werden.
Wenn der Aufnahme-Verwalter die Erfassung abgeschlossen hat (Job steht jetzt auf success oder wurde bereits gelöscht), kann die Liste der Aufnahmen gelesen werden.
Werden die Details einer Aufnahme geändert und gespeichert, wird automatisch ein Job erstellt, der die Änderungen in der info-Datei der Aufnahme einpflegt. Beim Umbenennen gibt es zwei gesperrte Felder Kategorie und Titel. Dort wird Kategorie und Titel aus dem bisherigen Pfad der Aufnahme angezeigt, die veränderbaren Felder zeigen die aktuellen Werte an, die z.B. aus der Infodatei ermittelt wurden. Der Basispfad zeigt den Pfad vor der Kategorie an, d.h. wenn dieser Pfad verändert wird, wird die Aufnahme verschoben.
Die Umwandlung von Aufnahmen wurde umgestellt, sodass jeder seine Vorlieben verwirklichen kann. Nach dem Anklicken einer Aufnahme muss noch das Umwandlungsprofil und die Wahl der Tonspuren festgelegt werden. Durch Druck auf OK wird ein Umwandlungsjob erstellt. Zur Umwandlung selbst muss noch der JobProfessor gestartet werden.
Viel Spaß beim Ausprobieren!
Es kann immer mal vorkommen, dass die Anwendung sich nicht so verhält, wie erwartet. Sei es weil ich einen Fehler gemacht habe, oder aufgrund einer Fehlbedienung, oder ...
Um die Situation zu klären, gilt es erst einmal nachvollziehbare Abläufe zu dokumentieren. Ein Hilfsmittel dazu sind die Logdateien.
Die Systemdienste erzeugen automatisch Logdateien. Je nach Installation sind die unter /var/log/vdrassistant oder unter ~/logs zu finden. Bei der Kommando-Zentrale muss die Logdatei explizit erwünscht werden. Das geschieht über folgenden Aufruf:
java -jar VdrAssistant.jar -logger org.apache.commons.logging.impl.Jdk14Logger 2> ~/VAGui.log
Diese Logdatei dann bitte zusammen mit den Angaben zu Betriebssystem, Version und Java-Version mir zukommen lassen. Erste Wahl wäre per email über die Mailliste. Wenn eine Fehlbedienung ausgeschlossen ist, kann auch gleich eine Fehlermeldung angelegt werden.
Anschließend gilt es eine Menüvorlage zu erstellen, bzw. die Beispielvorlage anzupassen. Mehr dazu unter Themen-Editor und Skin-Editor.
Wenn es Menüvorlagen gibt, kann der erste Umwandlungsjob erstellt werden (siehe Job-Editor). Zu guter Letzt muss noch der Systemdienst Job-Verarbeiter gestartet werden. (Bearbeiten/Einstellungen/Dienste).
Weitere Informationen zum Job-Verarbeiter unter dem Menüpunkt gleichen Namens.