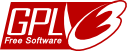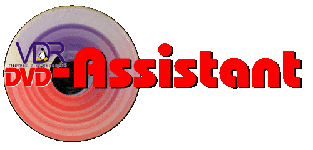
an Assistent not limited to conversion of VDR-recordings to DVD-images

planning of distributed environment and sample installation
preface
no playground for lone warriors!
VdrAssistant major goal is not the power of individual tools, but the seamless cooperation of all tools. That means, VdrAssistant consists itself of several components and additionally it uses a lot of external tools. You'll need an understanding of the workflows and roles of the tools to tap the full potential of VdrAssistant.

All components have been developed on Linux and for Linux. So - where ever external tools are used, you'll need a linux system. The command center is a java-GUI application, that may run on any platform that supports java GUI applications. Window Systems - especially those after XP are known to not really support java - therefor another command center exists, that runs in a browser. Of cause, not all of the java-GUI can be exported to the webapp. Just a sample: where the epgmanager in the java GUI performs quite well with 60,000 records showing, the webapp breaks/freezes with a few hundred records. So only basic functionality can be offered to the webapp - but that webapp should help over the parts, where windows breaks the java app.
Naturally all components can be installed to the same host, but that's no interest in this story. The sample installs the complete functionality. Of cause you can choose smaller footprints.
the sample environment
is a SOHO-network (we use sample as domain name) with the network adresses being part of the IP-segment 192.168.178.# and these machines:
VDR-Daemon is an Intel PIII/500 MHz with 3 DVB-Budget cards, that wakes up timerbased and which shutdown automatically. This machine has wake-on-lan enabled, is called vdrd.sample and has the IP-address 3. The NAS-drive will be mouted at /video0 using nfs as protocol.
NAS-Server is an Intel-Atom with low-power raid6 of 6 harddisks, that runs 24/7. This machine is called nas.sample and has the IP-address 2. The raid-system (/dev/md0) is mounted at /srv/pool0 and added to /etc/exports, so the raid will be exported via nfs.
VDR-Client is an AMD Phenom II X4 965, that drives the xineliboutput frontend for the VDR. übernimmt. The VDR-Daemon is triggered to wakeup as needed. The VDR-Client has wake-on-lan enabled too. That machine is called vdrc.sample and has the IP-Address 4. The NAS-drive will be mounted at /media/video/nas and /var/lib/video is a softlink to /media/video.
Desktop is a Netbook, which is attached to the network by WLAN. The Netbook is called master.sample and has the IP-address 5.
All machines got openssh-server installed, so we can use the Netbook as terminal to all machines. For this exercise all machines have a standard user with the id of "alice".
As the number of machines in our network is very manageable, we use static IP-addresses. This has the benefit, that the machine is faster on coming up and we avoid getting troubles with systemservices on lease-update. In this exercise I use Debian as Linux-system. If you use a different linux package-names may differ and of cause, configuration of package-managers may differ too.
First we create a file that holds all IP-addresses and machine names:
127.0.0.1 localhost.sample localhost 192.168.178.1 router.sample router 192.168.178.2 nas.sample nas 192.168.178.3 vdrd.sample vdrd 192.168.178.4 vdrc.sample vdrc 192.168.178.5 master.sample master
The payload of a database is considered small, so we put the database at the NAS-server. That way the data is always accessible. The components of VdrAssistant are distributed by CPU-power and usage:
vdrproxy will be installed at the VDR-Daemon
Recording-Manager-Service and EPG-Importer will be installed at the NAS-Server
Job-Processor will be installed at the VDR-Client
the command-center will be installed at the Desktop
NAS-Server - needs sun-java6-jre, handbrake-cli and genindex for the recordingmanager-service, as well as dialog and sudo for the installer.
VDR-Client - needs sun-java6-jre, imagemagick, mjpegtools, transcode, m2vrequantiser, dvdauthor, handbrake-cli, genisoimage and dialog and sudo for the installer. As the NAS-Server hosts the database, we'll need a mysql-client.
Desktop - needs sun-java6-jre. If VdrAssistant shall be used to burn iso-images to disk, you'll need dvd+rw-tools and eject too. If you like to mount recordings to directly manipulate them by VdrAssistant you'll need genindex.
We use our Netbook as terminal to all machines and use ssh to connect. As the desktop is better suited for humans, we create helper-files, which we'll use later at installing each machine. We're logged into the Desktop being "alice".
Download the VdrAssistant-Installers:
- VdrAssistant-0.1.###.run
- VdrAssistant-0.1.###.jar
- vdrproxy-0.1.###.run
The package sun-java6-jdk is part of the "non-free"-area at debian repositories, so we need to extend the configuration of the package managers. All machines need this extensions, so we create a script (setup.sh), that does the job:
#!/bin/bash cat > /etc/apt/sources.list << EOF deb http://ftp.debian.org/debian/ squeeze main contrib non-free deb-src http://ftp.debian.org/debian/ squeeze main contrib non-free deb http://security.debian.org/ squeeze/updates main contrib non-free deb-src http://security.debian.org/ squeeze/updates main contrib non-free deb http://www.backports.org/debian squeeze-backports main contrib non-free deb http://ftp.debian.org/debian/ squeeze-proposed-updates contrib non-free main deb-src http://ftp.debian.org/debian/ squeeze-proposed-updates contrib non-free main EOF # add debian-multimedia Repository wget --quiet http://www.debian-multimedia.org/pool/main/d/debian-multimedia-keyring/debian-multimedia-keyring_2008.10.16_all.deb dpkg -i debian-multimedia-keyring_2008.10.16_all.deb echo "deb http://www.debian-multimedia.org squeeze main non-free" > /etc/apt/sources.list.d/debian-multimedia.org.list # add e-tobis Repository wget --quiet http://e-tobi.net/vdr-experimental/pool-lenny/binary/base/e-tobi-keyring_2008.03.08_all.deb dpkg -i e-tobi-keyring_2008.03.08_all.deb cat > /etc/apt/sources.list.d/e-tobi.net.list << EOF deb http://e-tobi.net/vdr-experimental squeeze base backports addons vdr-multipatch deb-src http://e-tobi.net/vdr-experimental squeeze base backports addons vdr-multipatch EOF # packages from e-tobi have priority cat >> /etc/apt/preferences << EOF Package: * Pin: release o=e-tobi.net Pin-Priority: 1001 EOF apt-get update
sun-java6-jdk nfs-kernel-server handbrake-cli genindex dialog sudo mysql-server
sun-java6-jdk nfs-common imagemagick mjpegtools transcode m2vrequantiser dvdauthor handbrake-cli genisoimage dialog sudo mysql-client nfs-kernel-server
sun-java6-jdk nfs-common dvd+rw-tools eject genindex
this is the most simple installation. We copy the installer vdrproxy-0.1.###.run to the vdrd-host:
scp hosts vdrproxy-0.1.###.run root@vdrd.sample:.
ssh root@vdrd.sample
mv hosts /etc ./vdrproxy-0.1.###.run
After the installation there's a startscript at /etc/init.d called vdrproxy. That script is upstart-capable - so if you like, you can add vdrproxy to your autostart sequence.
is a bit more comprehensive, so lets start with the system components
scp hosts setup.sh nas.pkgs VdrAssistant-0.1.###.run root@nas.sample:. ssh root@nas.sample
mv hosts /etc chmod +x setup.sh ./setup.sh apt-get install $( < nas.pkgs )
Before we start, we need to enable access to the database engine, so we edit /etc/mysql/my.cnf and search the key "bind-address" (probabely between row 45 and 50). The value of bind-address is 127.0.0.1 normally. We change that to the IP-address of the NAS-server 192.168.13.2.
If you don't want to have an uptime of 24/7, you really want to use static IP-address (/etc/network/interfaces). If not, you may run into troubles on startup, when there's no IP-address and the mysql-server is going to start - so it will fail and you end with a system without database.
Any changes to /etc/network/interfaces require a system reboot.
If you don't change /etc/network/interfaces, you only need to restart the database engine:
/etc/init.d/mysql stop /etc/init.d/mysql start
none /ramdisk tmpfs size=64m 0 0
mkdir /ramdisk mount /ramdisk
mv VdrAssistant-0.1.###.run /home/alice chown alice /home/alice/VdrAssistant-0.1.###.run su - alice export JAVA_HOME='/usr/lib/jvm/java-6-sun' ./VdrAssistant-0.1.###.run
Enter /srv/pool0 as recording root.
You may want to have a look at VDRs charset, wich will be used at EPG-data import and to translate info files.
Executing the installer the first time, the installation will fail with a hint about user cannot access database. That's quite OK, cause we don't have a database yet. The installer remarks, that it created a script at the home directory to create the database. We close the installer and execute that script:
./createDB.sh
rm createDB.sh ./VdrAssistant-0.1.###.run
mysql -u root -p drop database dbVdrAssistant; quit;
Find a start script "SRServiceManager at /etc/init.d. That script is upstart compatible and should work in recent linux systems. If you add that script to your autostart sequence, you can manage your VdrAssistant services using just the command center.
Last not least we need to allow access to the pool of recordings. So we leave the user environment with exit and continue system administration:
cat >> /etc/exports << EOF /srv/pool0 192.168.178.1/24(rw,sync,no_subtree_check) EOF exportfs -rav
cat >> /usr/sbin/checkRecordings.sh << EOF chgrp -R vdrassist /srv/pool0 chmod -R g+w /srv/pool0 EOF chmod +x /usr/sbin/checkRecordings.sh checkRecordings.sh
We start again with the installation of the system components.
scp hosts setup.sh vdrc.pkgs VdrAssistant-0.1.###.run root@vdrc.sample:. ssh root@vdrc.sample
mv hosts /etc chmod +x setup.sh ./setup.sh apt-get install $( < vdrc.pkgs )
To mount the recordings pool, we create the mountpoint
mkdir -p /media/video/nas
nas.sample:/srv/pool0 /media/video/nas nfs defaults,timeo=14,vers=3,intr 0 0
mount /media/video/nas
Now we're ready to start the bash-installer of VdrAssistant. But as it should not be startet being root, we change the login to the standard user
mv VdrAssistant-0.1.###.run /home/alice chown alice /home/alice/VdrAssistant-0.1.###.run su - alice export JAVA_HOME='/usr/lib/jvm/java-6-sun' ./VdrAssistant-0.1.###.run
Let's check all external tools and directories bevor we start installation.
At this machine, the installation should succeed at first run. Find the start script "SRServiceManager" at /etc/init.d again. The installation protocol has been created at the installation target directory as file "be.filelist".
To use conversion target DVD, its necessary to share recordings as well as images and fonts, that will be used by the menue themes. To avoid out of sync troubles, we allow the desktop to access our standard locations for shared images and fonts.
mkdir /media/images mkdir /usr/share/fonts/truetype/vashared cat >> /etc/exports << EOF /media/images master.sample(rw,sync,no_subtree_check,no_root_squash) /usr/share/fonts/truetype/vashared master.sample(rw,sync,no_subtree_check,no_root_squash) EOF exportfs -rav
Lets start again with the system components. As we're using the desktop we don't need terminal-access via ssh. For system administration we only need superuser privileges. So we use su, but without the "-" parameter ...
chmod +x setup.sh su cp hosts /etc ./setup.sh apt-get install $( < master.pkgs )
This time we don't use the bash-installer, but the java installer. This installer shall be executed as standard user too.
java -jar VdrAssistant-0.1.###.jar
When the directories are checked and no errors pending, we start installation.
This time the installation protocol is called fe.filelist.
After the installer has finished successfully, we leave it and move into the installation target directory and from there into the sub-directory vdrassistant. There we start the command center:
cd /opt/vdrassistant java -jar VdrAssistant.jar
We start a new superuser environment by using su. To share images and fonts with the job-processor, we mount the exported directories from VDR-client. It is important, that the paths from VDR-client and Desktop are the same, as there's no path-conversion (yet).
su mkdir /media/images mkdir -p /usr/share/fonts/truetype/vashared echo >> /etc/fstab << EOF vdrc.sample:/media/images /media/images defaults,timeo=14,vers=3,intr 0 0 vdrc.sample:/usr/share/fonts/truetype/vashared /usr/share/fonts/truetype/vashared defaults,timeo=14,vers=3,intr 0 0 EOF
If you like to, you may mount the recordings pool too. We prepare the mountpoint with
mkdir -p /media/video/nas echo >> /etc/fstab << EOF nas.sample:/srv/pool0 /media/video/nas noauto,timeo=14,vers=3,intr 0 0 EOF
When you like to use the direct access to the recordings pool execute:
mount /media/video/nas
we left the superuser environment with exit and check the running servicemanagers from NAS-server and VDR-client:
ssh root@nas.sample /etc/init.d/SRServiceManager start exit ssh root@vdrc.sample /etc/init.d/SRServiceManager start exit
cd /opt/vdrassistant java -jar VdrAssistant.jar
ssh root@nas.sample cd /var/log tail -f ServiceManager0-0.log
When the servicemanager has started a service, that service will create its own logfile (in this case /var/log/srvEpgImporter.log).
Lets select the RecManager-service and press the starting rocket again. Same play - the smiley opens dozily its eyes and (after a while) the servicemanager starts the service.
That's the point, where we may start the scanning of the recordings. Activate the terminal window and stop the log output by hitting "Ctrl-C". We're interested in the log output from the recordingmanager service, so we execute
tail -f srvRecManager0-0.log
We close the preferences dialog from the command center and activate the recording managers view. There's a toolbar button with a magnifier surrounded by paws - lets press it to start the scan of the recordings. You might have to wait a minute until the recordingmanager-service starts its job. Watching the log output you can see, what the recordingmanager-service is doing and whether the scan has completed successfully.
When the recordingmanager-service logs, that the scan has completet successfully we load the recordings in the recording manager view of the command center. Its the button with the blue opened folder.
When the list of recordings appears, ... congratulation!
Your installation hat been terminated successfully and the components play together.